PTC Windchill PDMLink Miniaturansichten
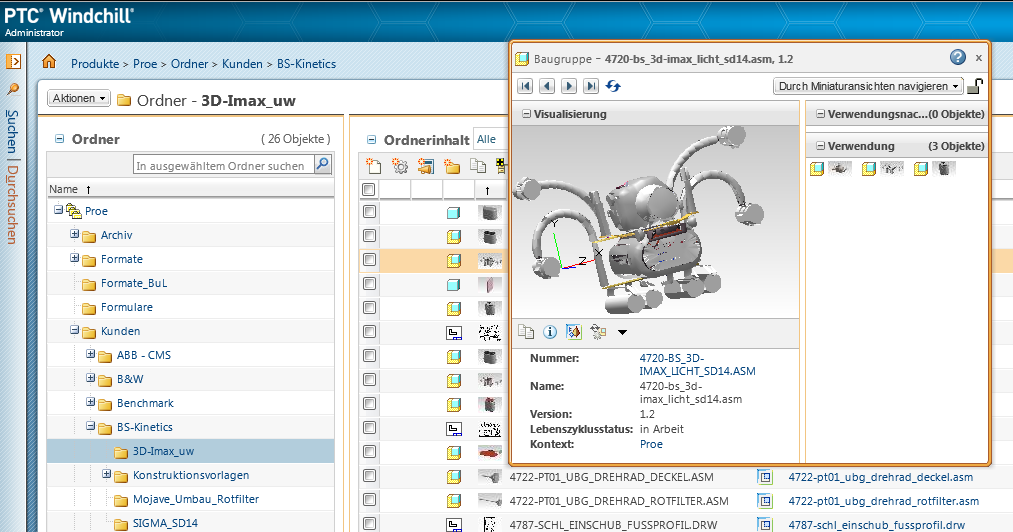
Mini-Informationsseiten Eine Mini-Informationsseite wird geöffnet, wenn Sie auf in Tabellen angezeigte Miniaturansichtsbilder zeigen, z.B. in den Tabellen Ordnerinhalt und Suchergebnisse. Auf der Mini-Informationsseite eines Objekts haben Sie folgende Möglichkeiten:
Sie können eine Miniaturansicht anzeigen und damit interagieren.
Sie können Objektansicht anzeigen.
Sie können Aktion abschließen.
Sie können zugehörige Informationen anzeigen.
Beachten Sie die folgenden Verhaltensweisen hinsichtlich der Mini-Informationsseite:
Im geöffneten Fenster wird die Miniaturansicht mit den neuen Objekten aktualisiert, wenn Sie den Mauszeiger auf anderen Miniaturansichten positionieren.
Ändern Sie die Größe des Fensters oder der Bereiche innerhalb des Fensters, um je nach Bedarf mehr oder wenig Informationen anzuzeigen. Wenn das Fenster geöffnet ist und Sie es explizit verschieben (z.B. nach links oder rechts), bleibt das Fenster in dieser Position, bis es geschlossen wird.
Erweitern oder verkleinern Sie die verschiedenen Abschnitte jedes Bereichs, um den Inhalt anzuzeigen.
Wenn Sie das Fenster nicht verschoben haben bzw. keine Interaktion mit dem Inhalt des Fensters vorgenommen haben, wird das Fenster geschlossen, sobald Sie außerhalb der Miniaturansicht klicken. Wenn Sie das Fenster verschoben haben oder eine Interaktion mit dem Fenster vorgenommen haben, klicken Sie auf das Symbol "X" oben rechts im Fenster, um das Fenster zu schließen.
Wenn für ein Objekt keine entsprechende Miniaturansicht vorhanden ist, ist die Mini-Informationsseite dennoch zugänglich. Zeigen Sie auf das Platzhalterbild, um das Fenster zu öffnen.
Symbole In der folgenden Tabelle sind die Symbole beschrieben, die am oberen Rand des Fensters angezeigt werden:
|
Symbol |
Beschreibung |
|
|
Zeigt die Miniaturansicht an, die zuvor in dem Fenster betrachtet wurde. |
|
|
Zeigt die erste Miniaturansicht an, die in dem Fenster betrachtet wurde. |
|
|
Zeigt die nächste Miniaturansicht zur Ansicht im Fenster an. |
|
|
Zeigt die letzte Miniaturansicht zur Ansicht im Fenster an. |
|
|
Aktualisiert den Inhalt des Fensters. |
|
|
Zeigt an, dass die Miniaturansicht momentan entsperrt ist, d.h. die Miniaturansicht im Fenster ändert sich, wenn Sie den Mauszeiger auf einer anderen Miniaturansicht außerhalb des Fensters Miniaturansichtennavigator positionieren. Klicken Sie auf dieses Symbol, um die Miniaturansicht zu sperren. |
|
|
Zeigt an, dass die Miniaturansicht gesperrt ist, d.h. die Miniaturansicht im Fenster ändert sich nicht, wenn Sie den Mauszeiger auf einer anderen Miniaturansicht außerhalb des Fensters Miniaturansichtennavigator positionieren. Klicken Sie auf dieses Symbol, um die Miniaturansicht zu entsperren. |
In der folgenden Tabelle werden die Symbole beschrieben, die unterhalb der Miniaturansicht angezeigt werden:
|
Symbol |
Beschreibung |
|
|
Kopiert das Objekt in die Zwischenablage. |
|
|
Zeigt die Informationsseite für das Objekt an. |
|
|
Öffnet das Objekt in Creo View. |
|
|
Ermöglicht das Umschalten zwischen einem Teil und dem entsprechenden CAD-Dokument. Wenn in der Miniaturansicht ein Teil angezeigt wird, wird durch Klicken auf das Symbol das CAD-Dokument angezeigt. Wenn in der Miniaturansicht ein CAD-Dokument angezeigt wird, wird durch Klicken auf das Symbol das Teil angezeigt. |
|
|
Öffnet das Menü Aktion. |
Zugehörige Informationen und Navigation durch Miniaturansichten In der oberen rechten Ecke der Mini-Informationsseite wird eine Dropdown-Liste angezeigt, mit deren Hilfe Sie Informationen zu dem auf der Mini-Informationsseite angezeigten Objekt einblenden können.
|
Name |
Beschreibung |
|
Durch Miniaturansichten navigieren |
Zeigt die Objekte Verwendungsnachweis und Verwendungen als Miniaturansichten an. |
|
Zugehörige Informationen |
Zeigt die zugehörigen Objekte des angezeigten Objekts an, z.B. zugehörige Dokumente, Änderungen sowie Alternativen und Austauschteile. Die angezeigten zugehörigen Informationen variieren je nach Objekttyp. Tipp Sie können die Abschnitte unter Zugehörige Informationen per Drag-and-Drop verschieben, um sie in der gewünschten Reihenfolge anzuzeigen. Die Reihenfolge und der erweiterte oder verkleinerte Zustand jedes Abschnitts ist stets gleich, wenn Sie die Mini-Informationsseite für Objekte des gleichen Typs öffnen. Wenn Sie z.B. die Reihenfolge unter Zugehörige Informationen ändern, während ein Teil angezeigt wird, wird diese Reihenfolge für alle Teile übernommen. |







